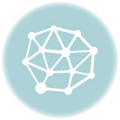■YouTubeにログインしてマイ動画をチェック
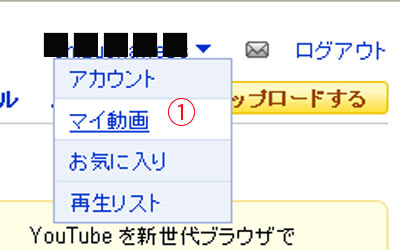
まずは、YouTube|Googleアカウントでログインします。
(図-1)のように右上にある[自分のアカウント(ユーザー名)]をクリックすると、[マイ動画]欄があります。それをクリックしてみます。
■アップロード済みの動画をチェック
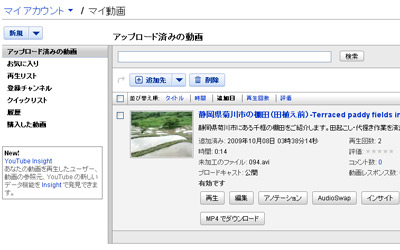
するとこれまで自分が投稿した動画がリストになって出てきます(図-2)。
サムネイル(画像)を1つをクリックしてみます。
■マイ動画を使いこなす
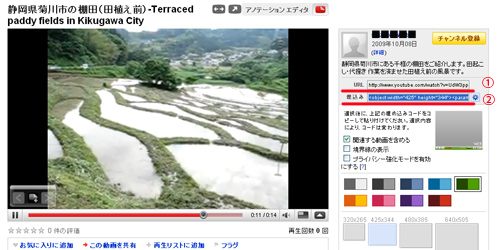
(図-3)のような画面では、指定の動画のページの「URL」が確認できます。
また、とっても肝心なのは、「埋込み」のところに出ている情報です。ここを有効活用すると自分のブログやHPにYouTubeの動画欄を埋込むことが出来るのです。